如何在Widows XP中设置网络连接
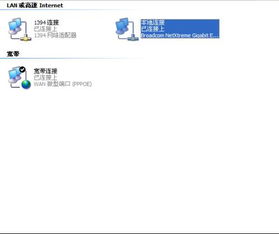
在Widows XP中设置网络连接需要按照以下步骤进行:
1. 任务栏的通知区域显示
在Widows XP中,网络连接的状态通常会在任务栏的通知区域显示。你可以在这里看到你的电脑是否已经连接到网络。如果你看不到网络图标,可以通过以下步骤将其显示出来:
右键点击任务栏的空白处,选择“属性”。
在“任务栏属性”窗口中,选择“自定义”选项卡。
在“通知区域”下拉菜单中选择“自定义”。
在新打开的窗口中,找到“网络”图标并选中,然后点击“确定”。
2. 创建新的网络连接
如果你需要创建一个新的网络连接,可以按照以下步骤进行:
点击“开始”,然后在搜索框中输入“网络连接”。
在搜索结果中选择“连接到网络”。
在“连接到网络”窗口中,选择“创建一个新的连接”。
按照向导的指示,输入你的电脑的名称、选择网络类型(如家庭、办公室等)、输入Iere提供商的信息,并选择你想要连接的网络。
点击“完成”,新的网络连接就创建好了。
3. 选择网络连接方式
在Widows XP中,你可以选择多种方式进行网络连接。例如,你可以选择使用拨号连接、ADSL连接、局域网连接等。根据你的网络环境和需求,选择最适合你的连接方式。
4. 输入网络连接的详细信息
在创建新的网络连接时,你需要输入一些详细信息,包括你的用户名和密码。这些信息将用于进行网络连接。确保你输入了正确的用户名和密码,这样才能成功连接到网络。
5. 配置网络连接的属性
你可以通过“属性”选项来配置你的网络连接。在“属性”窗口中,你可以设置一些选项,如TCP/IP协议、防火墙等。根据你的需求和网络环境,对这些选项进行适当的配置。
6. 启用网络连接的防火墙
防火墙是保护你的电脑免受网络攻击的重要工具。在设置网络连接时,确保你已经启用了防火墙。你可以在“属性”窗口中的“高级”选项卡中找到防火墙设置。确保选中“启用防火墙”复选框。
7. 更新网络设备的驱动程序
为了确保你的网络设备能够正常工作,你需要定期更新驱动程序。你可以通过设备管理器来更新驱动程序。在设备管理器中,找到你的网络设备,然后右键点击它并选择“更新驱动程序”。
8. 备份和还原网络配置

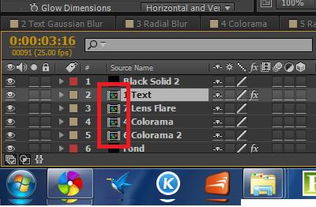

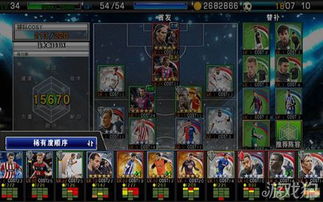



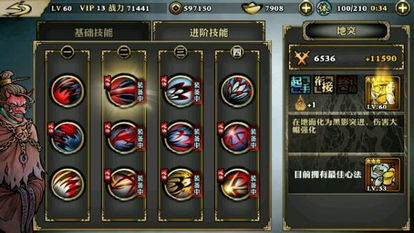

评论列表(0条)