如何制作一个Wi10系统U盘
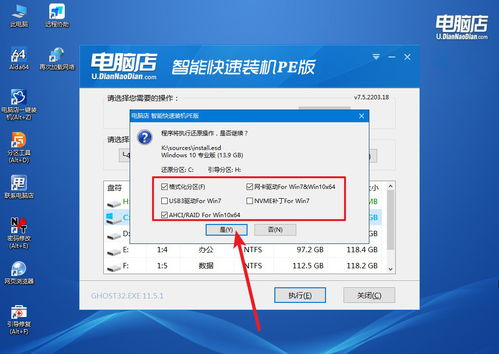
一、准备工具
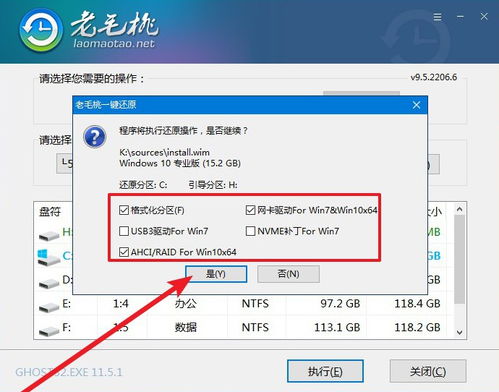
1. 一个8GB或以上容量的U盘
2. Wi10系统镜像文件(可以从微软官方网站或第三方下载网站获取)
3. 电脑一台(安装有Widows系统)
二、制作步骤
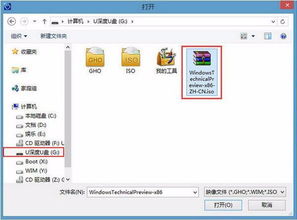
1. 插入U盘,确保U盘已经备份好,因为此过程会格式化U盘。
2. 从微软官方网站或第三方下载网站下载Wi10系统镜像文件,并保存在电脑中。
3. 打开Widows系统的文件管理器,找到镜像文件并右键点击,选择“解压到当前文件夹”。
4. 解压完成后,打开解压后的文件夹,找到“seup”应用程序并双击运行。
5. 在“安装程序”窗口中,选择“自定义:仅安装Widows(高级)”,然后点击“下一步”。
6. 在下一个窗口中,选择“UEFI:GPT for PC”,然后点击“下一步”。
7. 在下一个窗口中,选择“我要创建并安装新分区”,然后点击“下一步”。
8. 在下一个窗口中,选择“让我选择分区”,然后点击“下一步”。
9. 在下一个窗口中,选择“Widows主要分区的磁盘”,然后点击“下一步”。
10. 在下一个窗口中,选择“主分区(C:)”,然后点击“下一步”。
11. 在下一个窗口中,输入要创建的U盘盘符(如:F:),然后点击“下一步”。
1
2. 在下一个窗口中,选择“让我选择”,然后点击“下一步”。
1
3. 在下一个窗口中,选择“最大值(推荐)”,然后点击“下一步”。
1
4. 在下一个窗口中,选择“UEFI:GPT for PC”,然后点击“下一步”。
1
5. 在下一个窗口中,选择“语言(简体中文)”,然后点击“下一步”。
1
6. 在下一个窗口中,选择“保持原始格式(推荐)”,然后点击“下一步”。
1
7. 在下一个窗口中,选择“快速安装(推荐)”,然后点击“下一步”。
1
8. 在下一个窗口中,选择“我接受许可条款”,然后点击“下一步”。
1
9. 在下一个窗口中,选择“跳过密钥输入”,然后点击“下一步”。
20. 在下一个窗口中,点击“立即安装”。
21. 等待Wi10系统自动安装到U盘中。这个过程可能需要一些时间,请耐心等待。
2
2. 安装完成后,从电脑中拔出U盘。现在你已经有了一个Wi10系统的U盘了。
三、使用方法
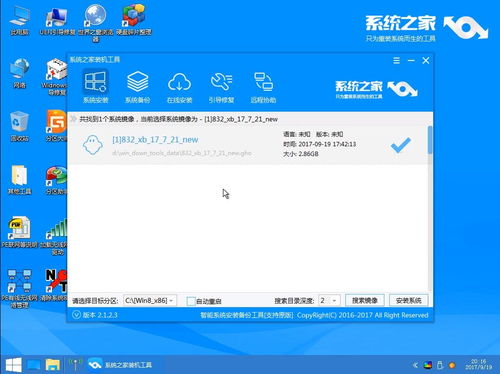
将制作好的Wi10系统U盘插入需要安装系统的电脑中,开机时按下U盘启动快捷键(通常是F2、F12或Delee键),进入BIOS设置界面,将U盘设置为第一启动项,保存设置并重新启动电脑。此时电脑会自动进入Wi10系统的安装界面,根据提示进行操作即可完成系统安装。





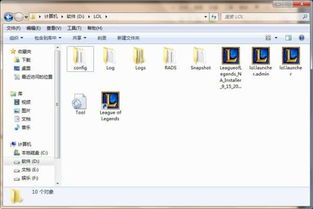



评论列表(0条)