发表评论

免费下载
下载:6
PDF Snipping Tool(PDF内容截取工具) V5.0官方版最新版
- 系统:WinAll/
- 大小:3.7MB
- 厂商:
- 语言:其他语言
- 版本:最新版
- 类型:应用软件
- 下载量:6次
- 发布:2023-10-08
-

2021年小学生上课时间表
应用软件/13下载/4.0
-

录音文字转换器
应用软件/12下载/3.0
-

感恩节手抄报英文版
应用软件/14下载/5.0
-

2017节假日安排时间表日历
应用软件/11下载/3.0
-

fbi测试题谁才是小孩子的亲妈答案
应用软件/14下载/5.0
-

秋季期初家长会签到表格
应用软件/13下载/3.0
手机扫码免费下载
我要评论PDF Snipping Tool(PDF内容截取工具) V5.0官方版截图

PDF Snipping Tool(PDF内容截取工具) V5.0官方版简介
PDF Snipping Tool是一款pdf文件內容提取软件,应用性强,可以把提取的內容储存为图像,html,TXT等,迅速的裁切所需內容,坚信可以协助到客户针对PDF文本內容的提取的。
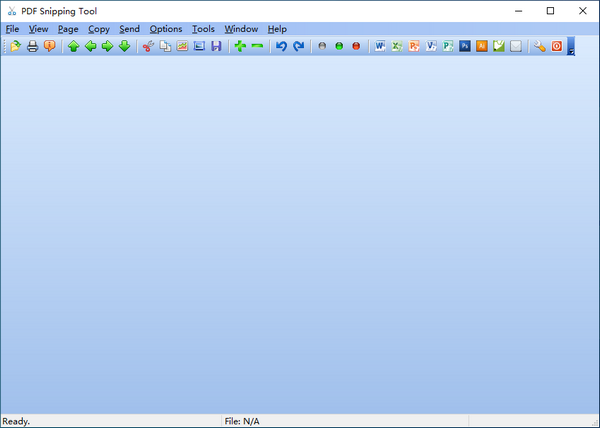
【功能介绍】
可视性爬取器,可迅速裁切您所需的內容。
从PDF文档中提取图型。
从PDF文档中裁切和黏贴文本和图型。
变大或变小精彩片段地区。
另存图像文档或网页页面或文本文档。
将已删除的內容发送至
PDF Snipping Tool是一款pdf文件內容提取软件,应用性强,可以把提取的內容储存为图像,html,TXT等,迅速的裁切所需內容,坚信可以协助到客户针对PDF文本內容的提取的。
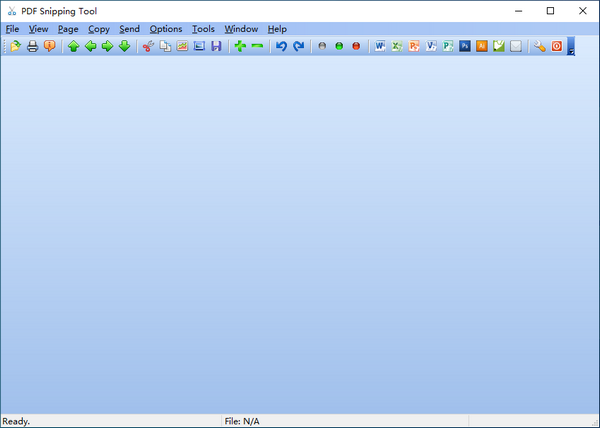
【功能介绍】
可视性爬取器,可迅速裁切您所需的內容。
从PDF文档中提取图型。
从PDF文档中裁切和黏贴文本和图型。
变大或变小精彩片段地区。
另存图像文档或网页页面或文本文档。
将已删除的內容发送至别的对话框。
根据电子邮箱共享您的段落內容。
将您的PDF文件格式转换为Windows 10兼容的别的文件属性!与此同时适用32位和64位Windows。
【操作方法】
1.开启PDF
假如将PDF屏幕截屏专用工具作为简易的pdf阅读器或PDF查看器,则能够开启和查询PDF文档。开启PDF的速率在于PDF文档的多元性,即PDF文档中装包了多少个目标。查询速率在于查询对话框的尺寸。对话框越大,速率变慢。应用PDFSnippingTool,您能够比销售市场上大部分PDF阅读软件,PDF查看器和pdf编辑器迅速地开启和查询PDF。
要开启PDF文档,大家有下列三种方式:
A)进到菜单栏File-gt; Open ...
B)按Ctrl O
C)点一下菜单栏上的第一个按键(“开启”按键),
2.菜单栏
PDF屏幕截屏软件工具中的全部菜单栏都表明在这儿。
PDFCP1
假如您有优良的记忆能力,您能记牢一些常见实际操作的快捷键,比如Ctrl O,Ctrl S,Ctrl C,Ctrl X,Ctrl I。假如您有更强的想法,则能够变更快捷键界定。
选择项-gt;默然方式,Windows-gt;工具栏,Windows-gt;菜单栏,Windows-gt;通知栏,Windows-gt;利润最大化主对话框,对话框-gt;利润最大化浏览对话框全是可查验的选择项。当您查验在其中一切一个时,它表明为选定情况;不然表明为unchecked.v
3.截屏工具
上一个上一个
阻击按键剪子是菜单栏上最重要的按键。当您点击它时,它会被按住,比如
裁剪工具
假如再度点击它,它将变为一个一般按键。
按住此侦听器后,该侦听器将处在激活状态,您能够应用鼠标光标在需要的文本,数据图表或图型周边制作一个矩形框地区。这是一个事例
PDFCopyPaste1
从左上方到右下方制作一个矩形框,以包括需要的內容。发生一个含有斜线的矩形框,而且您需要的如今被它包围着。
留意:防止从右下方到左上角制作,在这样的情形下,将检验到失效的矩形框,而且进一步的实际操作将没法得到恰当的結果。
如今,您能够挑选将所需內容复制为文本,图像或变大/变小的图像。
3.复制文本
复制所需內容或将PDF页面做为可检索文本复制到Windows剪贴板非常容易。
大部分,大家有四种方式将您要的內容做为可检索文本复制到Windows剪贴板。
方式A:按键盘上的Ctrl C
方式B:在菜单栏上点击“复制为文本”按键copytext
方式C:从主菜单复制-gt;复制为文本
方式D:在PDF页面上点击鼠标点击以开启快捷按钮,随后挑选“复制为文本”
这也是将当今PDF页面(主视图中为PDF页面)做为可检索文本复制到Windows剪贴板的示例。
1)开启PDF文档并导航栏到页面
2)应用以上每一种方式复制文本
3)转换到文本程序处理并黏贴。 (假如您手头沒有文本程序处理,请改成Windows文本文档程序流程)
你看到了哪些?如今,PDF页面上的全部文本将被复制到Windows剪贴板中,并黏贴到您的文档转换器程序流程中。
这也是复制PDF页面一部分的另一个示例,
1)应用残片程序流程从左上方到右下方制作一个矩形框地区,以包括需要的內容。
PDFCopyPaste2
在这里示例中,所需的是一个以“ .Hub”开始的文章段落。 OfficeHub的“最近使用”控制面板可桌面搜索...
2)按Ctrl X(或点击菜单栏上的“复制为图像”按键复制图像,或进到菜单栏“复制”-gt;“复制为图像”)
3)转换到文本程序处理并黏贴。 (假如您手头沒有文本程序处理,请改成Windows文本文档程序流程)
結果怎样?如今,您需要的文本(此示例中的文章段落)已复制到Windows剪贴板并黏贴到文档转换器中。
图中中的快捷按钮(即右键单击菜单栏)仅用以演试目地。在这里示例中,只需您有一个矩形框地区,右键单击电脑鼠标毫无疑问会撤销该矩形框地区。
留意:方式A,B和C在全部状况下均合理。仅当将主视图中的当今PDF页面做为图像复制到Windows剪贴板时,方式D才合理。假如要复制PDF页面的一部分,请防止【操作方法】D。
4.复制图型
将所需信息的PDF页面复制或以图像或图案的方式查询到Windows剪贴板非常容易。
这也是复制PDF页面一部分的示例,
1)应用残片程序流程从左上方到右下方制作一个矩形框地区,以包括需要的內容。
PDFCopyPaste1
在这里示例中,必须的是叙述应用手式优良的笔记本的人的图片。
2)按Ctrl X(或点击菜单栏上的“复制为图像”按键复制图像,或进到菜单栏“复制”-gt;“复制为图像”)
3)运行图像处理器软件并将其黏贴。 (要是没有图像处理器软件,请改成Microsoft Paint程序流程)
如今,将需要的图型原素(此示例中的照片)复制到Windows剪贴板中,随后将其粘帖到图像处理器中。
图中中的快捷按钮(即,右键单击菜单栏)仅用以表明目地。在这里示例中,只需制作矩形框地区,右键单击电脑鼠标毫无疑问会撤销矩形框地区。迅速菜单栏中的三个选择项致力于将全部PDF页面复制为文本,图像和变大/变小的图像,而不是复制PDF页面的一部分。
请记牢,您能够根据四种方法将所需內容复制到图像中,
方式A:按键盘上的Ctrl X
方式B:在菜单栏上点击“复制为图像”按键copyimage
方式C:在主菜单中,复制-gt;复制为图像
方式D:右键单击PDF页面以调成快捷按钮,随后挑选“复制为图像”
方式A,B,C在全部状况下均可用,不论是全部PDF页面或是页面的一部分。
仅当主视图中的PDF页面做为全页图像复制到Windows剪贴板时,方式D才起功效。
这也是将PDF页面复制为整篇图像的示例,
1)应用之上四种方式中的一切一种复制为图像
2)运行图像处理器软件并将其黏贴。 (要是没有图像处理器软件,请改成Microsoft Paint程序流程)
如今,将需要的图型原素(在这里示例中为整篇)复制到Windows剪贴板,并将其粘帖到图像处理器中。













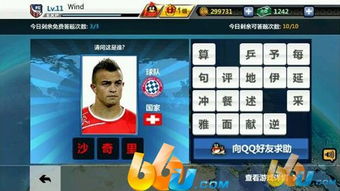
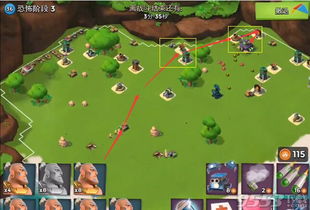



评论列表(0条)